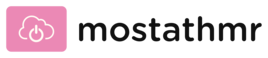यदि आप हमारी तरह YouTube प्रशंसक हैं, तो आप शायद जानना चाहेंगे कि क्या है सर्वाधिक देखे गए YouTube वीडियो हैं, और YouTube वीडियो कैसे डाउनलोड करें।
अंतर्वस्तु
- पीसी या मैक पर यूट्यूब वीडियो कैसे डाउनलोड करें
- iPhone या iPad पर YouTube वीडियो कैसे डाउनलोड करें
YouTube से वीडियो डाउनलोड करना पहली नज़र में कोई बड़ी बात नहीं लगती है, लेकिन मूल पोस्ट के इरादे के आधार पर इसमें नैतिक चिंताओं पर विचार करना शामिल है। जैसा कि हमने पहले ही उल्लेख किया है, यह कुछ ऐसा है जो Google निश्चित रूप से नहीं चाहता कि आप ऐसा करें - यह है YouTube की सेवा की शर्तों का स्पष्ट उल्लंघन, लेकिन मूल सामग्री निर्माताओं को ध्यान में रखना और भी महत्वपूर्ण है।
कुछ लोग और कंपनियाँ सामग्री साझा करने के लिए वीडियो पोस्ट करते हैं, लेकिन अन्य आय उत्पन्न करने का प्रयास कर रहे हैं। उदाहरण के लिए, वीडियोग्राफर अक्सर विज्ञापन राजस्व में कटौती करते हैं। आपके वीडियो के पहले और बाद में विज्ञापन चलना और आपके द्वारा देखे जा रहे वीडियो के नीचे पॉप अप होना कष्टप्रद हो सकता है, लेकिन सामग्री निर्माता इसी तरह पैसा कमाते हैं। यदि आप ऑफ़लाइन चलाने के लिए वीडियो डाउनलोड करते हैं, तो वह वीडियो विज्ञापन आय अर्जित नहीं करता है।
संबंधित
- पीसी, मैक, आईओएस और एंड्रॉइड के लिए सबसे अच्छा मुफ्त अभिभावक नियंत्रण सॉफ्टवेयर
- Mac, iCloud या PC का उपयोग करके iPhone का बैकअप कैसे लें
- यूट्यूब पर शॉर्ट कैसे पोस्ट करें
आपको कभी भी किसी और का वीडियो वितरित करने या उससे पैसा कमाने के लिए डाउनलोड नहीं करना चाहिए, चाहे वह सिर्फ मनोरंजन के लिए बनाया गया वीडियो हो या किसी सामग्री निर्माता द्वारा पैसा कमाना हो। यदि आप नैतिक मुद्दों से बचना चाहते हैं तो आम तौर पर YouTube वीडियो डाउनलोड करने का एकमात्र कारण व्यक्तिगत देखना है और कॉपीराइट उल्लंघन, और यह यूट्यूब प्रीमियम के साथ यूट्यूब एप्लिकेशन के भीतर किया जा सकता है अंशदान।
ऐसा प्रतीत होता है कि Google इसे व्यक्तिगत आधार पर लागू करने के बारे में अधिक परवाह नहीं करता है, विशेष रूप से आकस्मिक डाउनलोडर्स के लिए, लेकिन कंपनी कभी-कभी इसके लिए डिज़ाइन किए गए तृतीय-पक्ष ऐप्स को बाधित करने के लिए बिल्ली-और-चूहे का खेल खेलती है उद्देश्य। जैसा कि कहा गया है, आइए देखें कि YouTube प्रीमियम के अलावा, दुनिया में कहीं से भी, PC, iPhone, iPad, Android और Mac पर YouTube वीडियो कैसे डाउनलोड करें।
पीसी या मैक पर यूट्यूब वीडियो कैसे डाउनलोड करें
यूट्यूब वीडियो डाउनलोडर प्रोग्राम का उपयोग करें

पर जाएँ 4K वीडियो डाउनलोडर वेबसाइट, और शीर्षक के अंतर्गत 4K वीडियो डाउनलोडर, नीला चुनें डाउनलोड करना बटन जो आपके कंप्यूटर के ऑपरेटिंग सिस्टम से मेल खाता है। यह ऐप विंडोज़, मैकओएस (10.13 या बाद का संस्करण) और उबंटू के लिए उपलब्ध है। एक बार इंस्टॉलर डाउनलोड हो जाए, तो ऐप को अपने कंप्यूटर पर इंस्टॉल करने के लिए इसे चलाएं।
यदि आपके पास 4K डिस्प्ले नहीं है, तो नाम से निराश न हों। यह उपलब्ध सबसे बहुमुखी और उपयोग में आसान डाउनलोड टूल में से एक है, और यह आपके कंप्यूटर के डिस्प्ले रिज़ॉल्यूशन की परवाह किए बिना आपकी सभी फ़ाइलों के साथ काम करेगा। इस सॉफ़्टवेयर के मुफ़्त संस्करण में 4K तक अनुकूलन योग्य गुणवत्ता में व्यक्तिगत वीडियो डाउनलोड करने की क्षमता है, इसमें 3D और 360-डिग्री वीडियो के लिए समर्थन है, और उपशीर्षक डाउनलोड कर सकते हैं।
- बस उस यूट्यूब वीडियो पर जाएं जिसे आप डाउनलोड करना चाहते हैं और अपने ब्राउज़र विंडो के शीर्ष पर एड्रेस बार से उसका यूआरएल कॉपी करें। अपने क्लिपबोर्ड में यूआरएल लॉक और लोड करके, आप वीडियो की विंडो या टैब बंद कर सकते हैं।
- आपके द्वारा अभी इंस्टॉल किया गया 4K वीडियो डाउनलोडर एप्लिकेशन खोलें। URL को मैन्युअल रूप से पेस्ट करने की कोई आवश्यकता नहीं है - बस पर क्लिक करें लिंक पेस्ट करो मेनू बार के ऊपरी-बाएँ कोने में बटन और सॉफ़्टवेयर आपके कंप्यूटर के क्लिपबोर्ड से URL ले लेगा।
- 4K वीडियो डाउनलोडर को वीडियो संसाधित करने में कुछ क्षण लगेंगे। एक बार यह प्रक्रिया पूरी हो जाने पर, ऐप आपको अलग-अलग वीडियो गुणवत्ता, प्रारूप और रूपांतरण चुनने देगा, साथ ही डाउनलोडिंग बंद होने पर वीडियो को स्थानीय रूप से कहां सहेजना है।
- एक बार जब आप अपने सभी पसंदीदा विकल्प चुन लें, तो क्लिक करें डाउनलोड करना बटन। फिर एक प्रगति पृष्ठ दिखाई देगा, जिसमें आपके डाउनलोड का आकार, यह कितनी तेजी से डाउनलोड हो रहा है, और आपके डाउनलोड में कितना समय शेष है, का विवरण होगा। यदि आपको आवश्यकता हो तो आप बिना कोई प्रगति खोए डाउनलोड को रोक सकते हैं।
iPhone या iPad पर YouTube वीडियो कैसे डाउनलोड करें
यूट्यूब प्रीमियम की सदस्यता लें
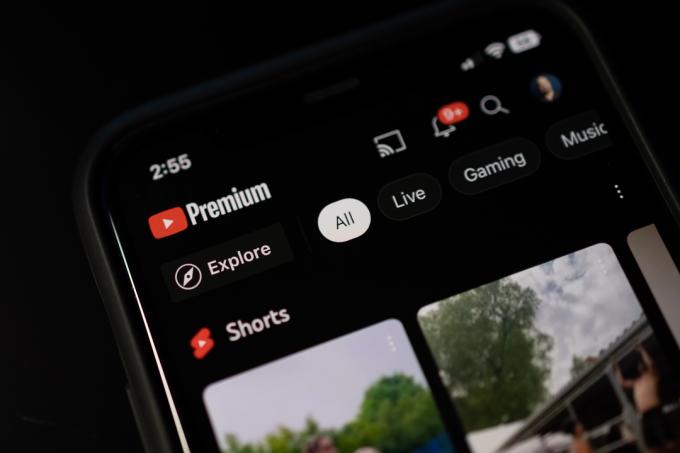
यूट्यूब प्रीमियम एक सदस्यता सेवा है, जो अन्य चीजों के अलावा, आपको सीधे YouTube ऐप के अंदर अपने स्मार्टफोन पर वीडियो डाउनलोड करने की सुविधा देती है। जब तक आप $7/माह छात्र योजना के लिए अर्हता प्राप्त नहीं कर लेते, इससे आपको लगभग $12 प्रति माह का खर्च आएगा। एक पारिवारिक योजना भी है जिसे आप $23 मासिक सदस्यता पर अपने घर के अधिकतम छह सदस्यों के साथ साझा कर सकते हैं - जब तक कि वे आपके परिवार के सभी सदस्य हों गूगल परिवार का समूह।
यह ऑफ़लाइन देखने के लिए वीडियो डाउनलोड करने का सबसे सहज तरीका है, और सबसे अच्छी बात यह है कि यह Google द्वारा अनुमोदित है, इसलिए यहां कोई कानूनी अस्पष्टता नहीं है। निःसंदेह, एक पकड़ है। एक बात के लिए, YouTube iOS ऐप में आप अधिकतम रिज़ॉल्यूशन 1080p डाउनलोड कर पाएंगे। इसके अलावा, आपको वास्तव में उन वीडियो को रखने का मौका नहीं मिलता है; YouTube प्रीमियम में डाउनलोड सुविधा का उद्देश्य केवल यह है कि जब आपके पास बहुत कम या कोई नेटवर्क कनेक्टिविटी न हो तो आप वीडियो डाउनलोड करके देख सकें।
आप उन वीडियो को YouTube ऐप के बाहर सहेज नहीं सकते हैं, और वे आपकी YouTube प्रीमियम सदस्यता और मूल सामग्री दोनों से जुड़े हैं। इसका मतलब है कि यदि आप YouTube प्रीमियम रद्द कर देते हैं या यदि मूल वीडियो YouTube से हटा दिया जाता है तो वे डाउनलोड किए गए वीडियो चले जाएंगे। फिर भी, यदि ऑफ़लाइन देखना आपके iPhone पर YouTube वीडियो डाउनलोड करने का मुख्य कारण है, तो YouTube प्रीमियम ऐसा करने का सबसे तेज़ और सबसे अच्छा तरीका है।
यदि आपने पहले कभी साइन अप नहीं किया है, तो आप नीचे दिए गए लिंक के माध्यम से एक महीने के लिए YouTube प्रीमियम निःशुल्क आज़मा सकते हैं। आप iOS YouTube ऐप के माध्यम से भी साइन अप कर सकते हैं, लेकिन हम इसकी अनुशंसा नहीं करते हैं क्योंकि Google ऐप स्टोर पर लगभग 30% अधिक शुल्क लेता है। Apple की अतिरिक्त फीस - YouTube ऐप के माध्यम से एक व्यक्तिगत सदस्यता की लागत $16 है, जबकि आप वही योजना सीधे Google से प्राप्त कर सकते हैं $12.
ऑफ़लाइन की तरह यूट्यूब वीडियो डाउनलोड ऐप का उपयोग करें
यदि आप YouTube वीडियो को अधिक स्थायी रूप में डाउनलोड करना चाहते हैं, तो आपको तृतीय-पक्ष टूल का सहारा लेना होगा। ऐप स्टोर की खोज से कई iPhone और iPad ऐप सामने आएंगे जो आपके लिए यह कर सकते हैं, लेकिन बारीक प्रिंट अवश्य पढ़ें; इनमें से कई डाउनलोड करने के लिए निःशुल्क हैं लेकिन उनकी पूर्ण क्षमताओं को अनलॉक करने के लिए इन-ऐप खरीदारी या सदस्यता की आवश्यकता होती है।
एक विकल्प जो देखने लायक है वह है ऑफलाइन. यह पूरी तरह से मुफ़्त ऐप है जिसमें कोई छिपी हुई लागत नहीं है। इसके बजाय, यह हल्के ढंग से विज्ञापन-समर्थित है, और यह केवल YouTube वीडियो के लिए नहीं है। आप इसका उपयोग इंस्टाग्राम, टिकटॉक, फेसबुक, ट्विटर और साउंडक्लाउड से डाउनलोड करने के लिए कर सकते हैं। फ़ाइलों को सीधे ऐप में सहेजा और चलाया जा सकता है, iCloud पर निर्यात किया जा सकता है, या AirDrop के माध्यम से आपके Mac पर स्थानांतरित किया जा सकता है।
यहां सबसे बड़ी समस्या यह है कि ऑफ़लाइन केवल 640×480 के अधिकतम रिज़ॉल्यूशन में वीडियो सहेजता है। यह iPhone पर ऑफ़लाइन देखने के लिए बुरा नहीं है, और आप बहुत अधिक जगह लिए बिना बहुत सारे वीडियो संग्रहीत कर सकते हैं। हालाँकि, यदि आप उच्च गुणवत्ता वाले वीडियो बड़ी स्क्रीन पर दिखाना चाहते हैं तो यह आदर्श नहीं है।
YouTube वीडियो को स्थानीय रूप से रिकॉर्ड करने के लिए स्क्रीन रिकॉर्ड का उपयोग करें
आईओएस 11 की 2017 रिलीज के बाद से, आप कर सकते हैं अपने iPhone या iPad की स्क्रीन रिकॉर्ड करें और उस पर चलने वाली कोई भी चीज़, जिसमें YouTube वीडियो भी शामिल है। यह विधि आपके डिवाइस पर सही है, जिससे यह निःशुल्क और उपयोग में आसान हो गई है।
- वीडियो को YouTube पर अपलोड करें.
- परिदृश्य की दिशा बदलें.
- कंट्रोल सेंटर पर ऊपर की ओर स्वाइप करें और रिकॉर्ड बटन (एक सर्कल के अंदर एक सर्कल) पर टैप करें।
- जब वीडियो समाप्त हो जाए, तो रिकॉर्डिंग रोकने के लिए रिकॉर्ड बटन पर फिर से टैप करें।
- वीडियो आपके कैमरा रोल में सहेजता है।
पीसी या मैक पर यूट्यूब वीडियो डाउनलोड करें और आईफोन या आईपैड में ट्रांसफर करें
ऐसे कई ऐप्स हैं, मुफ़्त और सशुल्क दोनों, जिनका उपयोग आप कंप्यूटर पर YouTube वीडियो डाउनलोड करने के लिए कर सकते हैं, जैसे ऊपर दिया गया 4K वीडियो डाउनलोडर। एक बार डाउनलोड होने के बाद, आपको वीडियो को अपने iPhone में स्थानांतरित करना होगा। हालाँकि यह आपके iPhone पर सख्ती से डाउनलोड नहीं हो रहा है, फिर भी यह आपके iPhone या iPad पर डाउनलोड किए गए वीडियो प्राप्त करने का एक अच्छा तरीका है। यह तरीका एंड्रॉइड के लिए भी काम करेगा, लेकिन ट्रांसफर का तरीका थोड़ा अलग होगा।
आपको YouTube वीडियो डाउनलोड करने के लिए उपरोक्त चरणों का पालन करना होगा, फिर इसे AirDrop का उपयोग करके अपने iPad या iPhone में स्थानांतरित करना होगा या आप फ़ाइल को किसी तृतीय-पक्ष क्लाउड सेवा में सहेज सकते हैं जैसे गूगल ड्राइव या ड्रॉपबॉक्स, या यहां तक कि iCloud, जिसका उपयोग आप इसे ऑफ़लाइन देखने के लिए संग्रहीत करने के लिए कर सकते हैं। आपका दूसरा विकल्प यह है कि आप लाइटनिंग केबल का उपयोग करके अपने आईपैड या आईफोन को अपने कंप्यूटर से कनेक्ट करें और पुराने तरीके से ट्रांसफर करें।
संपादकों की सिफ़ारिशें
- YouTube विज्ञापन अवरोधकों से निपटने का नया तरीका आज़माता है
- ये अब तक के 10 सबसे अधिक देखे गए YouTube वीडियो हैं
- हमारे साथ हमारे 1,000,000 YouTube सब्सक्राइबर की उपलब्धि का जश्न मनाएं और जीतें!
- YouTube पर एम्बिएंट मोड क्या है?
- यूट्यूब हैंडल जारी कर रहा है. यहां वह है जो आपको जानना आवश्यक है