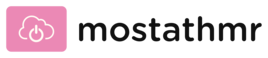ChromeOS を初めて使用する場合、または Chromebook から印刷する必要がまだない場合でも、心配する必要はありません。簡単です。 Google は、これらの低価格デバイスが日常のほとんどのニーズに十分対応できる強力さと多用途性を維持しながら、コンピューティングを簡素化できるように Chromebook を設計しました。
コンテンツ
- プリンターを Wi-Fi でセットアップする
- USB ケーブルを使用してプリンターをセットアップする
- Chromebook で印刷する方法
- オールインワンプリンターでスキャン
- Androidアプリで印刷する
一般的に、このプロセスは他のコンピュータの場合とほぼ同じです。 問題が発生した場合は、最新の Chromebook に組み込まれている Android サブシステムに頼ることもできます。 Android は ChromeOS よりもプリンター メーカーからのサポートが充実しています。
おすすめ動画
簡単
5分
Chromebook
プリンター
プリンター用紙
Wi-FiまたはUSBケーブル
Chromebook へのプリンタの接続は、[設定] から非常に簡単ですが、ChromeOS のレイアウトは Windows や macOS とは異なります。 Chromebook から印刷できるように有線または無線プリンタを設定する方法は次のとおりです。
まだプリンターをお持ちでない場合、または新しいモデルを検討している場合は、弊社のガイドをご覧ください。 購入できる最高の Chromebook 互換プリンタ. そうすればすべてが少し楽になります。
プリンターを Wi-Fi でセットアップする
まだワイヤレス ネットワーク上にプリンターがない場合は、内蔵タッチ ディスプレイまたはスマートフォン アプリを使用して、セットアップ ウィザードを手順どおりに実行できる可能性があります。 それ以外の場合は、製造元の Web サイトからダウンロードできるマニュアルが必要になります。
ワイヤレス印刷を使用するオプションがない場合は、次のセクションに進んでください。 それ以外の場合は、まずプリンターの電源をオンにし、プリンターが正しく機能し、ワイヤレス ネットワークに接続されていることを確認します。
ステップ1: 左下の丸いボタンを選択してランチャーを開きます。

ステップ2: ランチャーの上部にある検索ボックスに「プリンター」と入力し、[プリンター] を選択します。 プリンターの追加 から ベストマッチ 以下のリスト。

関連している
- Mac、iCloud、または PC を使用して iPhone をバックアップする方法
- Android から PC にファイルを転送する方法
- PC を最初から構築する方法: 独自のデスクトップ コンピューターを構築するための初心者向けガイド
ステップ 3: すでにプリンターを追加している場合は、保存されているプリンターのリストにそれらのプリンターが表示されます。 すぐ下に、使用できるプリンターが表示されます 保存 また 設定.
お気づきかもしれません HP OfficeJet Pro 9015e (9010 シリーズとして表示) がリストにあり、Chromebook でうまく動作します。 エプソン ワークフォース WF-2930 も良い選択肢です。

ステップ 4: 選択する 保存 また 設定 これらのプリンターを保存リストに追加すると、写真やドキュメントを印刷する必要があるときにオプションとして表示されます。
![[保存] または [セットアップ] を選択して、それらのプリンターを保存済みリストに追加します。](/f/02337aaab090c796c4fc119f23fc2677.jpg)
ステップ5: プリンターが自動的に表示されない場合は、青色のアイコンをクリックします。 プラス の右側にあるアイコン プリンターの追加. ポップアップ ウィンドウが表示され、名前、プリンターの IP アドレス、プロトコル (通常は IPP)、およびキュー (通常は ipp/print) を入力できます。
プリンタの製造元の Web サイトには、使用するプロトコルとプリンタの IP アドレスの検索方法が記載されているはずです。
![[プリンターの追加] を選択して、IP アドレスとプロトコルを手動で入力します。](/f/edf9a13308f87067367803960242f58c.jpg)
USB ケーブルを使用してプリンターをセットアップする
プリンターが古く、Wi-Fi 接続をサポートしていない場合は、USB ケーブルを使用してプリンターをセットアップできます。 ただし、Chromebook にはソフトウェアやドライバーをインストールできないため、この方法は古いプリンターでは機能しない可能性があります。
一般に、Wi-Fi を使用する方がはるかに簡単です。 最近のプリンタの多くは USB 接続をサポートしていますが、必要なケーブルが付属していることはほとんどありません。
ステップ1: プリンターの USB ケーブルを Chromebook の適切なポートに接続します。 Chromebook のモデルによっては、USB-A - USB-C アダプターが必要になる場合があります。 また、プリンターの電源が入っており、正常に機能していることを確認します。

ステップ2: 接続すると、詳細な手順を示す通知が表示されます。
Chromebook で印刷する方法
プリンターの設定がすべて完了したので、Chromebook から印刷する準備が整いました。
ステップ1: 印刷する必要があるページまたは写真を開き、 Ctrl + P キーを同時に押します。 または、右上隅にある 3 つの縦のドットを選択し、 印刷する ドロップダウン メニューから。
![[その他] メニューを選択し、[印刷] を選択します。](/f/c4697f4aad27462f263be772bf99d1e6.jpg)
ステップ2: ポップアップ ウィンドウに印刷オプションが表示されます。 目的のプリンターが表示されない場合 行き先をクリックし、下矢印を選択して、希望するプリンターを選択します。
![[宛先] メニューから目的のプリンターを選択します。](/f/e6536be9e2afc2d22bb94acfb919d642.jpg)
ステップ 3: 選択する その他の設定 をクリックして追加のオプションを表示します。

ステップ 4: 下にスクロールしてすべてのコントロールを表示します。 選択する 高度な設定 さらに多くのオプションを提供します。
![さらに多くのオプションを表示するには、[詳細設定] を選択します。](/f/ac4e6f98cc63d4556e9194dc27ac3e1c.jpg)
ステップ5: 新しいウィンドウが開き、好みの入力トレイと出力トレイを選択できます。 印刷品質、 もっと。 選択する 申し込み をクリックして印刷ウィンドウに戻ります。

ステップ6: すべてが希望どおりに設定されたら、 印刷する ボタンを押して印刷を開始します。

オールインワンプリンターでスキャン
Chromebook は、スキャナまたはスキャナを含むオールインワン プリンタにも接続できます。
ステップ1: 右下隅にあるシステム クロックを選択し、Chromebook がプリンタと同じネットワークに接続されていることを確認します。

ステップ2: ポップアップ メニューがアクティブな状態で、歯車アイコンをクリックします。

ステップ 3: の 設定 ウィンドウが表示されます。 左上の 3 本の線を選択して、左側のサイドバーを開きます。

ステップ 4: の横にある下矢印を選択します 高度 メニューを展開し、選択します 印刷とスキャン をクリックしてプリンター設定を開きます。
![[詳細設定]、[印刷とスキャン] の順に選択します。](/f/ba235de924cc371363644ba1ab3791fd.jpg)
ステップ5: を選択 スキャン スキャン用のコントロールを備えたウィンドウを開くオプション。
![[スキャン] オプションを選択して、スキャン用のコントロールを含むウィンドウを開きます。](/f/46491d32dea4a182a69808c567121f45.jpg)
ステップ6: の スキャン ウィンドウでは、スキャナーまたはオールインワン プリンター、その他の詳細を選択できます。 準備ができたら、 スキャン ボタン。
![スキャナーまたはオールインワン プリンターを選択し、[スキャン] を選択します。](/f/b45ecb443f0b22156b966c65c384d8ee.jpg)
Androidアプリで印刷する
プリンターへのアクセスに問題がある場合、または一部の機能が ChromeOS 経由で利用できない場合は、プリンターの製造元の Android アプリを簡単にインストールできます。 そうすれば、スマートフォンと同じ機能のすべてにアクセスできるようになります。
ステップ1: 画面の左下隅にあるランチャーを選択して検索を開きます。 「Play ストア」と入力し始め、アプリが表示されたら選択します。

ステップ2: Play ストアで、プリンターの製造元を入力するか、単に「プリンター アプリ」と入力し、リストを参照して適切なアプリを見つけます。 HP、エプソン、キヤノン、ブラザーなどが利用可能になります。

ステップ 3: プリンターに適切なアプリをインストールした後、それを開き、製造元の指示に従って接続して印刷を開始します。

Chromebook から印刷し、プリンターの特別な機能にアクセスする方法を理解したら、 ChromeOS 上で動作する Android アプリ, Windows PC と Mac のどちらがまだ必要なのかを再考できるかもしれません。 最高の Chromebook は現在では適切なコンピューターですが、依然として安価で保守が容易です。 プリンターを追加すると、予算が限られている場合でも、オフィスや学校のあらゆる種類の仕事を突然処理できるようになります。
編集者のおすすめ
- WebページをPDFとして保存する方法
- Google は Chromebook アプリの動作方法に大きな変更を加えました
- Windows および macOS でフォルダーをパスワードで保護する方法
- Chromebook の最も一般的な問題とその解決方法
- Chromebook でスクリーンショットを撮る方法
ライフスタイルをアップグレードするDigital Trends は、読者が最新ニュース、楽しい製品レビュー、洞察力に富んだ社説、ユニークなスニーク ピークをすべて提供して、ペースの速いテクノロジーの世界を監視するのに役立ちます。