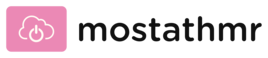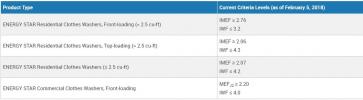私たちのような YouTube ファンなら、 最も視聴されている YouTube 動画 と YouTube 動画をダウンロードする方法について説明します。
コンテンツ
- PCまたはMacでYouTubeビデオをダウンロードする方法
- iPhoneまたはiPadでYouTubeビデオをダウンロードする方法
YouTube からビデオをダウンロードすることは、一見すると大したことではないように見えますが、元の投稿の意図によっては、倫理的な問題を考慮する必要があります。 すでに述べたように、これは Google が絶対にやってほしくないことです。 YouTube の利用規約への明らかな違反, しかし、オリジナルのコンテンツ作成者のことを念頭に置くことがさらに重要です。
コンテンツを共有するために動画を投稿する人や企業もいますが、収入を得ようとしている人や企業もいます。 たとえば、ビデオ撮影者は広告収入の一部を得ることがよくあります。 動画の前後に広告が再生されたり、視聴中の動画の下部にポップアップ表示されたりするのは煩わしいかもしれませんが、コンテンツクリエイターはそうしてお金を稼ぐのです。 オフラインで再生するために動画をダウンロードした場合、その動画から広告収入は得られません。
関連している
- PC、Mac、iOS、Android 用の最高の無料ペアレンタル コントロール ソフトウェア
- Mac、iCloud、または PC を使用して iPhone をバックアップする方法
- YouTube にショート動画を投稿する方法
楽しみのために作成されたビデオであっても、コンテンツ作成者がお金を稼ぐことによって作成されたビデオであっても、配布したり収益を得るために他人のビデオをダウンロードしてはなりません。 倫理的な問題を避けたい場合、YouTube 動画をダウンロードする唯一の理由は通常、個人的な視聴です。 および著作権侵害。これは YouTube Premium を使用して YouTube アプリケーション内で行うことができます。 サブスクリプション。
Google は、特にカジュアルダウンローダーに対して、これを個別に強制することにはあまり関心がないようですが、 同社は、この目的で設計されたサードパーティ製アプリを妨害しようとするいたちごっこを時々行っています。 目的。 とはいえ、YouTube Premium 以外で、世界中のどこからでも PC、iPhone、iPad、Android、Mac に YouTube 動画をダウンロードする方法を見てみましょう。
PCまたはMacでYouTubeビデオをダウンロードする方法
Youtubeビデオダウンローダープログラムを使用する

に向かってください。 4Kビデオダウンローダー ウェブサイトの見出しの下にある 4Kビデオダウンローダー、青を選択します ダウンロード コンピュータのオペレーティング システムに対応するボタンを押します。 このアプリは、Windows、MacOS (10.13 以降)、および Ubuntu で利用できます。 インストーラーがダウンロードされたら、それを実行してアプリをコンピューターにインストールします。
4K ディスプレイをお持ちでない場合でも、その名前に驚かないでください。 これは、利用可能なダウンロード ツールの中で最も多用途で使いやすいものの 1 つであり、コンピュータのディスプレイ解像度に関係なく、すべてのファイルを処理できます。 このソフトウェアの無料版では、カスタマイズ可能な品質で最大 4K までの個々のビデオをダウンロードでき、3D および 360 度ビデオをサポートし、字幕をダウンロードできます。
- ダウンロードしたい YouTube ビデオに移動し、ブラウザ ウィンドウの上部にあるアドレス バーからその URL をコピーするだけです。 URL がロックされ、クリップボードに読み込まれた状態で、ビデオのウィンドウまたはタブを閉じることができます。
- インストールしたばかりの 4K Video Downloader アプリケーションを開きます。 URL を手動で貼り付ける必要はありません。 リンクをペーストする メニュー バーの左上隅にあるボタンをクリックすると、ソフトウェアがコンピュータのクリップボードから URL を取得します。
- 4K ビデオ ダウンローダーがビデオを処理するまでに少し時間がかかります。 このプロセスが完了すると、アプリではさまざまなビデオの品質、形式、変換から選択できるようになり、ダウンロード中にビデオをローカルに保存する場所も選択できるようになります。
- 希望するオプションをすべて選択したら、 ダウンロード ボタン。 その後、進行状況ページが表示され、ダウンロードのサイズ、ダウンロードの速度、ダウンロードの残り時間が表示されます。 必要に応じて、進行状況を失うことなくダウンロードを一時停止できます。
iPhoneまたはiPadでYouTubeビデオをダウンロードする方法
YouTube プレミアムに登録する
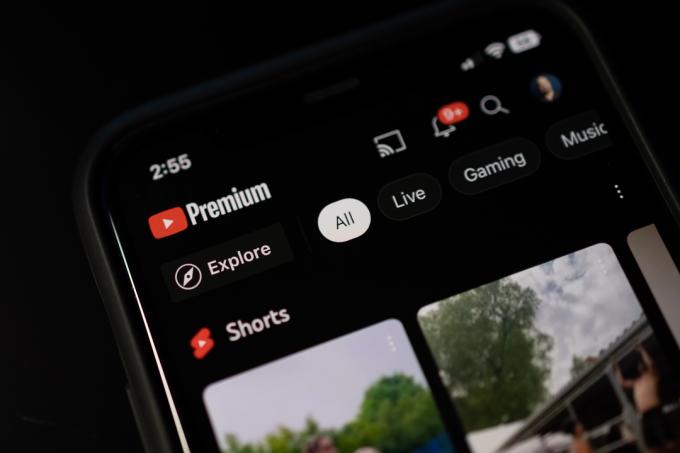
YouTube プレミアム は、YouTube アプリ内で直接スマートフォンにビデオをダウンロードできるサブスクリプション サービスです。 これにより、月額 7 ドルの学生プランの資格がない限り、月額約 12 ドルの料金がかかります。 月額 23 ドルの単一のサブスクリプションで、家族の最大 6 人のメンバーと共有できるファミリー プランもあります。ただし、全員が家族のメンバーである場合に限ります。 グーグル 家族グループ。
これは、オフラインで視聴するために動画をダウンロードする最もシームレスな方法であり、何よりも Google によって承認されているため、法的なグレーゾーンはありません。 もちろん、落とし穴があります。 まず、YouTube iOS アプリでダウンロードできる最大解像度は 1080p です。 さらに、これらのビデオを実際に保存することはできません。 YouTube Premium のダウンロード機能は、ネットワーク接続がほとんどない、またはまったくないときに動画をダウンロードして視聴できるようにすることのみを目的としています。
これらの動画は YouTube アプリの外部に保存することはできず、YouTube Premium サブスクリプションとオリジナル コンテンツの両方に関連付けられています。 つまり、YouTube Premium をキャンセルするか、元の動画が YouTube から削除されると、ダウンロードした動画は削除されます。 それでも、オフラインで視聴することが iPhone に YouTube 動画をダウンロードしたい主な理由である場合は、YouTube Premium がこれを行うための最も速くて最良の方法です。
これまでにサインアップしたことがない場合は、以下のリンクから YouTube Premium を 1 か月間無料でお試しいただけます。 iOS の YouTube アプリを通じてサインアップすることもできますが、Google は App Store での負担を考慮して約 30% 多く請求するため、お勧めしません。 Apple の追加料金 — YouTube アプリを通じた個人購読の料金は 16 ドルですが、同じプランを Google から直接入手することもできます。 $12.
Youtubeビデオダウンロードアプリをオフラインのように使用する
YouTube 動画をより永続的な形式でダウンロードしたい場合は、サードパーティのツールを使用する必要があります。 App Store を検索すると、これを実行できる iPhone および iPad アプリが多数見つかりますが、細字部分を必ず読んでください。 これらの多くは無料でダウンロードできますが、全機能を利用するにはアプリ内購入またはサブスクリプションが必要です。
検討する価値のあるオプションの 1 つは、 オフライン. これは隠れた費用のない完全に無料のアプリです。 その代わり、広告はわずかにサポートされており、YouTube 動画だけが対象ではありません。 これを使用して、Instagram、TikTok、Facebook、Twitter、Soundcloud からダウンロードできます。 ファイルはアプリ内で直接保存して再生したり、iCloud にエクスポートしたり、AirDrop 経由で Mac に転送したりできます。
ここでの最大の欠点は、オフラインではビデオが最大解像度 640×480 でしか保存されないことです。 これは iPhone でオフラインで視聴するのに悪くはなく、スペースをあまり取らずに大量のビデオを保存できます。 ただし、より大きな画面で高品質のビデオを表示したい場合には理想的ではありません。
画面録画を使用して YouTube ビデオをローカルに録画する
2017 年の iOS 11 リリース以降、次のことが可能になります。 iPhone または iPad の画面を録画する YouTube ビデオなど、その上で再生されるあらゆるもの。 この方法はデバイス上で直接実行できるため、無料で簡単に使用できます。
- YouTube にビデオをアップロードします。
- 向きを横向きに変更します。
- コントロールセンターを上にスワイプし、録音ボタン(円の中の円)をタップします。
- ビデオが終了したら、もう一度 [録画] ボタンをタップして録画を停止します。
- ビデオはカメラロールに保存されます。
YouTube ビデオを PC または Mac にダウンロードし、iPhone または iPad に転送します
上記の 4K Video Downloader のように、コンピューターに YouTube 動画をダウンロードするために使用できる無料および有料のさまざまなアプリがあります。 ダウンロードしたら、ビデオを iPhone に転送する必要があります。 厳密には iPhone にダウンロードするわけではありませんが、ダウンロードしたビデオを iPhone または iPad に取得する良い方法です。 この方法はAndroidでも使えますが、転送方法が少し異なります。
上記の手順に従って YouTube ビデオをダウンロードし、AirDrop を使用して iPad または iPhone に転送するか、ファイルを次のようなサードパーティのクラウド サービスに保存する必要があります。 Google ドライブまたは Dropbox、または iCloud を使用して、オフラインで表示するために保存することもできます。 もう 1 つのオプションは、Lightning ケーブルを使用して iPad または iPhone をコンピュータに接続し、昔ながらの方法で転送を行うことです。
編集者のおすすめ
- YouTube が広告ブロッカーに対処する新しい方法を試みる
- これらは、史上最も視聴された YouTube 動画トップ 10 です
- YouTube 登録者数 1,000,000 人のマイルストーンを一緒に祝い、勝ちましょう!
- YouTube のアンビエント モードとは何ですか?
- YouTube ではハンドルを展開中です。 知っておくべきことは次のとおりです