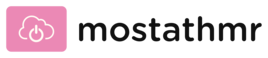Chromebook ではすべてが完璧に動作していました。 スピードは速かったです。 メディアは問題なく再生されました。 しかし今では遅延が発生しており、何が問題だったのかわかりません。
コンテンツ
- 入る前の注意事項
- Chromebook をハード リセットする
- Chromebook のパワーウォッシュ
- Chromebook を回復する
Chromebook を完全に消去せずに特定の問題を解決する必要がある場合は、別のガイドを提供します。 Chromebook の最も一般的な問題を解決する方法. ただし、リセットすることが唯一の解決策であると思われる場合は、Chromebook を新品のように動作させる方法を説明します。
おすすめ動画
適度
1時間
Chromebook
2台目のPC
8GB以上の空き容量があるフラッシュドライブまたはSDカード
Chromebook の電源コード
入る前の注意事項
Chromebook では、単純な再起動が機能しない場合に設定をリセットする 3 つの方法が提供されています。 各方法の簡単な説明は次のとおりです。
- ハードリセット: これにより、キーボードやカメラなどのハードウェア設定のみがリセットされます。
- パワーウォッシュ: これにより、Chromebook が工場出荷時の設定にリセットされ、出荷時の状態に戻ります。 その後、アカウントにリンクしたり、アプリを再ダウンロードしたりする必要があります。
- 回復: これにより、フラッシュ ドライブなどの外部ソースから Chrome OS が再インストールされます。 Chrome OS が破損または破損していて修復できない場合は、リカバリが必要です。
これらの方法に慣れたので、ハード リセットを実行してトラブルシューティングを開始します。
Chromebook をハード リセットする
これはうまくいかないかもしれませんが、Chromebook を出荷時の設定に戻す前に試してみる価値はあります。
ステップ1: を長押しして Chromebook の電源をオフにします。 力 ボタン。
ステップ2: を保持します。 リフレッシュ ボタンをタップしてから、 力 ボタン。
関連している
- Windows、macOS、または Web 上で PDF ファイルを結合する方法
- WebページをPDFとして保存する方法
- Windows PCまたはラップトップでスクリーンショットを撮る方法
ステップ 3: Chromebook が起動したら、手を放します。 リフレッシュ ボタン。
問題が解決しない場合は、次のセクションに進んでください。
![Chromebook の画面に表示される [デバイスを再起動] ダイアログ ボックス。](/f/b1184d246637bc79d62f8184fa61c4c7.jpg)
Chromebook のパワーウォッシュ
次の選択肢はパワーウォッシュです。 この組み込みツールはすべての設定を完全にリセットし、Chrome OS を初期状態に戻します。 つまり、次のことを実行します。
- すべてのカスタマイズ (壁紙、ディスプレイ解像度、ホームページ、テーマ、拡張機能) を削除します。
- マシンに保存されているすべてのユーザー アカウントとローカル ファイルを削除します。
- 挿入された SD カードに保存されているすべてのファイルを無視します。
これは、散らかったものを削除したり、厄介な問題を解決したい場合に適したオプションです。 ただし、Chromebook がインターネットに再接続したら、すべてのソフトウェア アップデートをインストールする必要があります。 この方法では Chrome OS を再インストールしません。オペレーティング システムを修正または交換するには、完全なリカバリが必要です。
Chrome OS 内からこれを行う方法は次のとおりです。 ボタンを押して Powerwash シーケンスを開始することもできます。 Ctrl + 代替 + シフト + R サインイン画面のキー。
ステップ1: を選択 システムクロック 棚の上、そして 歯車 ポップアップメニューのアイコンをクリックします。 これにより、 設定 パネル。
ステップ2: 選ぶ 高度 左側にリストされているをクリックして [設定] メニューを展開し、次に 設定をリセット 下部に示されています。
ステップ 3: を選択 リセット の横に表示されるボタン パワーウォッシュ.
ステップ 4: 青を選択してください 再起動 ポップアッププロンプトの ボタンをクリックして続行します。
ステップ5: Chromebook が再起動すると、Google は以下のスクリーンショットに示すメッセージを表示します。 続行するには、青色を選択してください パワーウォッシュ ボタン。

ステップ6: 別の最後のチャンスのポップアップ ウィンドウが表示されます。 選択する 続く.
Chromebook が再び再起動します。 再度電源を入れると、デフォルト設定が復元されるまで少し時間がかかります。 その後、新しい Chromebook を購入したかのように、セットアップを戻す必要があります。

Chromebook を回復する
サインイン画面にアクセスできない場合、または Chrome OS が見つからない、または破損しているというエラーが表示された場合は、完全なリカバリを実行する必要があります。 このプロセスにより内部ストレージ デバイスが完全に消去され、リカバリによって Chrome OS が再インストールされるまで完全に使用できなくなります。 グーグル 最初にいくつかの予防措置を講じることをお勧めします.
Chromebook を復元するには、Chrome がインストールされた 2 台目のコンピュータと、次のような外部ストレージ デバイスが必要です。 USBフラッシュドライブ または8GB以上の空き容量のあるSDカード。 Chromebook の電源コードを接続する必要もあります。
ステップ1: まず、回復しようとしている Chromebook からアクセサリ (外部ストレージやマウスなど) を取り外します。
次に、 を押します。 ESC + リフレッシュ (円形矢印または F3) キーを同時に押します。 これらのキーを押したまま、 力 鍵。 を押し続けてください ESC + リフレッシュ 「Chrome OS が見つからないか破損しています」または「リカバリ USB スティックまたはカードを挿入してください」という画面が表示されるまで、キーを押し続けます。
ステップ2: 別のコンピュータで、USB ドライブまたは SD カードを挿入し、Chrome を開いてインストールします。 GoogleのChromebookリカバリユーティリティ.
ステップ 3: ユーティリティを起動し、青色のアイコンを選択します 始めましょう ボタン。
ステップ 4: Chromebook のモデルを入力します。これはエラー画面に表示されるはずです。これは下部のテキストです。 必ずテキストを正確にコピーしてください。 あるいは、次のオプションを選択することもできます。 リストからモデルを選択します メーカーと製品を選択するオプション。 青を選択してください 続く 準備ができたらボタンを押してください。
ステップ5: 次の画面で、先ほど挿入した USB ドライブまたは SD カードを選択します。コンピュータに接続されている他のドライブを誤って消去しないように、それが正しいものであることを確認してください。 青を選択してください 続く ボタン。

ステップ6: 最後に青色を選択します 今すぐ作成 ボタンをクリックしてリカバリイメージの保存先を確認します。 書き込みプロセスが完了するまで待ち、OS からソフトウェアのインストールを確認するように求められたら、確認します。
ステップ 7: プロセスが完了したら、選択します 終わり 次に、USB ドライブまたは SD カードを他のコンピュータから取り外します。
ステップ8: 回復ドライブを Chromebook に挿入します。 Chromebook が再起動し、回復プロセスが開始されます。
ステップ9: 「システムの回復が完了しました。」というメッセージが表示されたら、Chromebook から USB ドライブまたは SD カードを取り外します。
ステップ 10: Chromebook は自動的に再起動します。 Google アカウントにログインして設定を完了します。 完了するには安全な Wi-Fi 接続が必要です。
編集者のおすすめ
- Chromebook から印刷する方法 — 簡単な方法
- どれくらいの RAM が必要ですか?
- Steam でゲームをギフトする方法
- VHS テープを DVD、Blu-ray、またはデジタルに変換する方法
- PC、iOS、Android、Mac で YouTube 動画をダウンロードする方法
ライフスタイルをアップグレードするDigital Trends は、読者が最新ニュース、楽しい製品レビュー、洞察力に富んだ社説、ユニークなスニーク ピークをすべて提供して、ペースの速いテクノロジーの世界を監視するのに役立ちます。