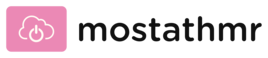スクリーンショットは、現在画面に表示されているデータの画像ファイルを作成します。 これは通常、Windowsコンピュータでは「PrintScreen」ボタンを押すか、Macでは「Shift」、「Command」、「3」を押すことによって行われます。 スクリーンショットは、サポートをリクエストしたり、画面に表示されているものを表示したりするなど、さまざまな理由で役立ちます。 スクリーンショットは画像であるため、標準的な方法でデータを編集することはできませんが、シンプルで無料の画像エディタを使用して、さまざまな方法でスクリーンショットを編集できます。
ステップ1
グラフィック編集プログラムを開いて、スクリーンショットを編集します。 グラフィックプログラムがなく、Paintを使用したくない場合は、PixlrやSplashupなどの無料の画像エディタをオンラインで見つけることができます(「参考文献」を参照)。
今日のビデオ
ステップ2
[ファイル]、[開く]の順にクリックして、スクリーンショットを選択します。 画像がグラフィックエディタに表示され、多くのツールを使用できるようになります。
ステップ3
スポイトツールを使用して背景色を選択し、ブラシまたは長方形ツールを使用して既存のテキストの上にボックスをドラッグして、スクリーンショット上のテキストを置き換えます。 テキストが消え、背景色に置き換えられます。 その後、テキストツールを使用して、好きな場所に自分の単語を入力できます。 最高の効果を得るには、スクリーンショットが使用しているフォントを知っておくと役立ちます。 フォントの名前がわからない場合は、一致するものが見つかるまで独自のフォントを変更できます。 これには多少の実験が必要になる場合があります。
ステップ4
[画像]、[画像サイズ]の順にクリックして、画像のサイズを変更します。 スクリーンショットの全体的なサイズを変更でき、画像エディタは 通常、2番目の測定値を自動的に調整して、画像の比率を等しくします(これが不要な場合は、「比率の制限」を無効にすることができます オプション)。 画像を大きくしたり小さくしたりすると、品質が低下する場合があります。
ステップ5
[フィルター]メニューにアクセスして、スクリーンショットに特殊効果を追加します。 このメニューから、ぼかし、ビネット、ノイズなどを追加できます。 画像の特定の部分にのみフィルターを追加する場合は、選択ツールの1つを使用して、編集する部分をクリックしてドラッグし、フィルターを追加します。
ステップ6
画像の彩度、色相、明度を編集します。 このオプションは通常、[画像]または[調整]メニューにあります。 スライダーを前後にドラッグして、各設定を自由に調整します。 画像の全体的な色構成を変更したり、鮮やかな色から白黒に変更したりできます。