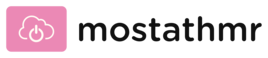両方のWindows スニッピングツール と Windowsムービーメーカー 映画から1つのフレームをキャプチャし、それを画像ファイルとして保存して、たとえば、ブログの投稿、記事、またはプレゼンテーションを説明することができます。
Snipping Toolは、スクリーンショットを撮るためにWindows8と7の両方に組み込まれているアプリケーションです。 とは異なり 印刷画面 キーを押すと、Snipping Toolは、画面全体ではなく、画面の特定の領域のスクリーンショットを作成できます。
今日のビデオ
ステップ1

ウィンドウズメディアプレイヤー
画像クレジット: マイクロソフトの画像提供
お気に入りのビデオプレーヤーでビデオファイルを開き、 スライダー と 再生/一時停止 保存するフレームを選択するためのボタン。
ヒント
低解像度のビデオからフレームをキャプチャするには、ビデオプレーヤーを小さくして、結果のスクリーンショットの品質を上げることを検討してください。
ステップ2

[新規]を選択すると、画面上に半透明の白いオーバーレイが表示されます。
画像クレジット: マイクロソフトの画像提供
を開いてSnippingToolを起動します スタート画面 また スタートメニュー、入力 スニッピング 検索フィールドで選択します スニッピングツール 結果のリストから。 横の矢印をクリックします 新しい を選択します 長方形の切り取り. 最後に、をクリックします 新しい.
ステップ3

Snipping Toolは、スクリーンショットをPNGファイルとしてのみエクスポートできます。
画像クレジット: マイクロソフトの画像提供
カーソルを使用して、ビデオフレームを含む領域を選択します。 クリック スニップを保存 画像をハードドライブに保存するためのアイコン。
Windowsムービーメーカー
Windowsムービーメーカーは、 Windows7または8. Windowsムービーメーカーをインストールするには、 ダウンロード Windowsアプリケーションの無料スイートであるWindowsEssentials2012。
ステップ1

Windowsムービーメーカー
画像クレジット: マイクロソフトの画像提供
Windowsムービーメーカーを起動し、をクリックします 写真とビデオを追加する のアイコン 家 タブ。 で選択してビデオファイルをロードします ファイルエクスプローラー をクリックします 開ける. 使用 スライダー キャプチャするフレームを選択します。
ヒント
の両側にある矢印を使用します 演奏する 前または次のフレームに移動するためのボタン。
ステップ2
![Windowsムービーメーカーの[ホーム]タブにある[スナップショット]ボタン](/f/11bcbd0ff42e05171a5863adde267439.png)
Windowsムービーメーカー
画像クレジット: マイクロソフトの画像提供
クリック スナップショット のボタン 家 タブをクリックして、選択したフレームをPNG画像ファイルとしてハードドライブに保存します。
ヒント
スナップショットのサイズは、プレビューペインのビデオのサイズに基づいています。 スナップショットが小さすぎるか大きすぎる場合は、クリックする前にプレビュービデオのサイズを変更してください スナップショット もう一度ボタンを押します。