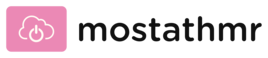何でも起れる。 自然災害、交通事故、急病など、何でも構いません。 ありがたいことに、Apple の iPhone は、重要な情報の入手、緊急事態への支援、当局や初期対応者への電話、友人や家族への迅速な最新情報の提供に役立つガードレールを提供します。 緊急SOS、緊急連絡先、位置情報共有、 私のものを探す、 そして 運転中は邪魔しないでください 助けが必要なときに備えておいてください。
コンテンツ
- 緊急SOS
- 緊急連絡先
- 自分の位置情報を共有する
- 運転中は邪魔しないでください
iPhone の安全機能が渋滞時にどのように役立つかをご紹介します。
おすすめ動画
緊急SOS
緊急 SOS で電話をかけると、iPhone は現在の地域の緊急サービス (北米の 911 など) に自動的にダイヤルします。 新しいモデルと古いモデルの両方でそれを行う方法は次のとおりです。
関連している
- iPhone から他人の Apple ID を削除する方法
- ウォルマートでApple Payが使えない理由
- この小さなガジェットは、iPhone 14 の最高の機能を 149 ドルで提供します
自動通話を有効にする



自動通話がオンになっているときに緊急電話をかけようとすると、iPhone は警告信号とともにカウントダウンを開始します。 カウントダウンの後、iPhone は自動的に緊急サービスに電話します。
ステップ1: タップして開きます 設定 アプリ。
ステップ2: 下にスクロールしてタップします 緊急SOS.
ステップ 3: の横にあるトグルをタップします 自動通話 機能をオンまたはオフにします。
注: この設定をオフにしても、緊急 SOS スライダーを使用して電話をかけることができます。
iPhone 8以降
ステップ1: を長押しします。 側 ボタンといずれかの 音量 緊急 SOS スライダーが表示されるまでボタンを押します。 または、 側 設定がオンになっている場合は、ボタンを素早く 5 回押します。
ステップ2: をドラッグして、 緊急SOS 緊急サービスに電話するには、スライダーをオンの位置にします。
次は何が起こる:
- スライダーをドラッグせずにこれら 2 つのボタンを押し続けると、警告音が鳴ってカウントダウンが開始されます。
- カウントダウンが終了した後もボタンを押し続けると、iPhone が緊急サービスに電話します。
iPhone 7以降
ステップ1: Sを押してくださいいで または 上 ボタン (iPhone のモデルによって異なります) を 5 回連続して押して、緊急 SOS スライダーを表示します。
ステップ2: をドラッグして、 緊急SOS スライダーを押して緊急サービスに電話します。
次は何が起こる:
- 緊急通報が終了すると、キャンセルしない限り、iPhone は指定した緊急連絡先に現在地を知らせるテキスト メッセージを送信します。
- 位置情報サービスが無効になっている場合、この操作により位置情報サービスが自動的にオンになり、場所を変更した場合に連絡先があなたを追跡できるようになります。
この機能では電話が自動的にロックされるため、再度使用するにはパスコードを入力する必要があります。 コードを入力するまで、Touch ID と Face ID は機能しません。 これは、あなたが危険にさらされる可能性、または誰かがその状況を利用してあなたの携帯電話を盗もうとする可能性を考慮しています。 そうなると、パスコードがなければ電話を使用できないため、役に立ちません。
緊急連絡先
緊急 SOS 機能は、連絡先アプリから緊急連絡先をすでに指定している場合にのみ利用できます。 緊急通報の後、キャンセルしない限り、iPhone は現在地を含むテキストを緊急連絡先に送信します。 また、他の場所に旅行した場合には、緊急連絡先に位置情報の最新情報を送信します。
緊急連絡先を 1 つまたは複数指定する方法は次のとおりです。




緊急連絡先を追加する
ステップ1: を開きます。 健康 アプリを開き、プロフィール写真をタップします。
ステップ2: タップ メディカルID.
ステップ 3: タップ 編集 右上隅にあります。
ステップ 4: 下にスクロールして、 緊急連絡先 そして緑をタップしてください 緊急連絡先を追加 ボタン.
ステップ5: 連絡先リストから誰かを選択してください。
ステップ6: 関係を選択します。
ステップ 7: タップ 終わり 右上隅にあるをクリックして完了します。
緊急連絡先を削除する
ステップ1: を開きます。 健康 アプリを開き、プロフィール写真をタップします。
ステップ2: タップ メディカルID.
ステップ 3: タップ 編集 右上隅にあります。
ステップ 4: 下にスクロールして、 緊急連絡先 そして赤い部分をタップしてください マイナス 上に示すように、連絡先名の横にあるボタンをクリックします。
ステップ5: 赤をタップします 消去 ボタン。
ステップ6: タップ 終わり 右上隅にあるをクリックして完了します。
メディカルIDの設定




連絡先を指定するだけでなく、メディカル ID を設定して初期対応者に病状を知らせ、既存の症状がさらに悪化するのを防ぐこともできます。 iPhone のロック画面に Medical ID を表示する方法は次のとおりです。
ステップ1: を開きます。 健康 アプリをタップして、 まとめ タブ。
ステップ2: 右上隅にあるプロフィール写真をタップします。
ステップ 3: タップ メディカルID.
ステップ 4: タップ 編集 右上隅にあります。
ステップ5: 該当するすべてのフィールドに健康データを入力します。
ステップ6: 下 緊急アクセスの横にあるトグルをタップします。 ロック時に表示 有効にします (緑色)。 あなたのメディカル ID は、初期対応者がタップしたときに表示されます。 緊急 に続く メディカルID. これでは電話のロックは解除されませんが、電話を使用して緊急連絡先に電話をかけることができます。
ステップ 7: タップ 終わり 右上隅にあるをクリックして完了します。
自分の位置情報を共有する




「探す」アプリは、「iPhone を探す」や「友達を探す」など、かつては別々だった機能を統合します。 ここでは、iPhone の個人安全機能の一部として、友人や家族との位置情報の共有のみに焦点を当てます。 友人や家族に自分の居場所を知らせたい場合は、次の手順を実行します。
ステップ1: を開きます。 設定 アプリをタップして プライバシー リストに載ってます。
ステップ2: タップ 位置情報サービス 頂点で。
ステップ 3: タップ 私の現在地を共有する.
ステップ 4: の横にあるトグルをタップします 私の現在地を共有する をクリックしてこの機能をオン (緑色) にします。
「探す」を使用する



現在地の共有を有効にすると、「探す」を使用して特定のユーザーと現在地を共有できるようになります。 その方法は次のとおりです。
ステップ1: 「探す」アプリを開き、 人々 下部のタブ。
ステップ2: をタップします。 私の現在地を共有する ボタン。
ステップ 3: 現在地を共有したい人の名前または電話番号を入力します。
ステップ 4: タップ 送信 右上隅にあります。
ステップ5: 現在地を共有することを選択します 一時間, 一日の終わりまで、 または 無期限に共有.
ステップ6: タップ わかりました.



よく行く場所の名前を変更することもできます。 その方法は次のとおりです。
ステップ1: 「探す」アプリを開き、 自分 下部のタブ。
ステップ2: タップ 場所名の編集. 拡張する必要がある場合があります 自分 タブをクリックしてこの設定を表示します。
ステップ 3: タップ 家, 仕事, 学校, ジム、 または なし. または、 をタップすることもできます。 カスタムラベルの追加 現在の 4 つがあなたの所在地を正しく説明していない場合。 名前を入力するだけです。
ステップ 4: タップ 終わり 終わる。
運転中は邪魔しないでください
多くの場所で、ハンドルの後ろで携帯電話を使用することは法律違反ですが、それには十分な理由があります。 携帯電話やテキストメッセージほどドライバーの注意をそらし、事故を引き起こすものはありません。
ほとんどの賢明なドライバーは、道路に全神経を集中すべきであることに同意します。 しかし、移動中に電話やテキストメッセージが着信すると、大変な意志力が必要になることがあります。 ない 画面をちらっと見ること。 一度そうなってしまえば、それは二つの目玉が道路に釘付けになっていないことになります。
iPhone の「運転中はおやすみモード」機能は、移動中にすべてのメッセージを沈黙させるため、あらゆる誘惑を排除します。 iOS 11 以降では、iPhone は運転中の可能性を感知して通知を防ぐことができます。 設定方法は次のとおりです。
コントロールセンターを使用する



ステップ1: を開きます。 設定 アプリをタップして コントロールセンター.
ステップ2: 下にスクロールして緑色のマークをタップします プラス の隣のボタン 運転中は邪魔しないでください.
のために iPhone X さらに新しいもの:
ステップ 3: 電話機の右上隅から下にスワイプし、 車 のアイコン コントロールセンター. もう一度タップするとオフになります。
iPhone 8 以前の場合:
ステップ 3: 画面の下から上にスワイプし、タップしてオンまたはオフにします。
おやすみモードがオンの場合、通話やテキストメッセージは表示されず、聞こえません。通知は緊急警報、タイマー、アラームに限定されます。 送信者には、あなたが運転していることを知らせる自動返信が届きます。 メッセージが重要な場合、送信者は「緊急」という単語を入力して通知を確実に受け取ることができます。 その時点で、車を停めてメッセージを読むか、Siri にメッセージを読んでもらうかを選択できます。
標準の「おやすみモード」と同様に、お気に入りからの通話だけを許可することも、同じ人から連続 2 回電話をかけてきた場合にのみ通話を許可することもできます。 iPhone が Bluetooth 経由で車に接続されている場合、電話がかかってきて、車のボタン、マイク、スピーカーを使用できるようになります。 マップを使用すると、iPhone にロック画面ナビゲーションが表示され、ターンバイターンの道順が表示されます。 乗客はタップする必要があります 私は運転していません 電話を使用したい場合は、機能をオフにします。
運転中のおやすみモードをカスタマイズする
![iPhone [おやすみモード] を選択します。](/f/e666ae7c0ff917e73d5a11b2432803ac.jpg)



運転中のおやすみモードを自動、手動、または Bluetooth 接続または CarPlay 経由で設定するには、次の手順に従います。
ステップ1: を開きます。 設定 アプリをタップし、 邪魔しないでください.
ステップ2: タップ 活性化 そしてモードを選択します:
- 自動的に: iPhone は、動体検知とネットワーク接続を使用して、ユーザーが運転しているかどうかを感知し、機能をオンにします。
- 車の Bluetooth に接続している場合: この機能は、携帯電話が車両のハンズフリー システムに接続されると開始されます。
- 手動で: 使用 コントロールセンター 有効にする 運転中は邪魔しないでください旅行を始める前に。
ステップ 3: の横にあるトグルをタップします CarPlay でアクティベートする お使いの車両が CarPlay をサポートしている場合。
ステップ 4: タップ 戻る 左上隅にある をタップし、 自動返信先.
ステップ5: 次の 4 つのオプションのいずれかを選択します。 誰も, 最近、お気に入り、 または すべての連絡先.
ステップ6: タップ 戻る 左上隅にある をタップします 自動返信 — カスタム応答が必要な場合、これはオプションです。
ステップ 7: カスタムメッセージを入力します。
「運転中はおやすみモード」は国や地域によっては利用できない場合があります。
編集者のおすすめ
- iPhoneがオークションで法外な金額で落札された
- Apple デバイスの重要なセキュリティ アップデートのインストールには数分しかかかりません
- この 600 ドルの Android スマートフォンには、iPhone に比べて 1 つの大きな利点があります。
- iPhone 15: 発売日と価格の予測、リーク、噂など
- iPhone、iPad、または Apple Watch をお持ちですか? 今すぐ更新する必要があります