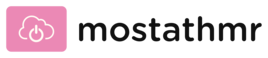Nvidia コントロール パネルを使用すると、グラフィック カードのすべての機能にアクセスできるようになります。 Nvidia コントロール パネルを開くと、モニターとグラフィックス カードをすぐに変更できます。 設定。
コンテンツ
- Nvidia コントロール パネルを開く方法
- Nvidia コントロール パネルでできること
- Nvidia コントロール パネル vs. GeForce エクスペリエンス
Nvidia コントロール パネルはデスクトップ上では見つけにくいですが、開くのは簡単です。 これにアクセスする方法はいくつかありますが、ソフトウェアを最大限に活用するためのヒントもいくつかあります。
おすすめ動画
Nvidia コントロール パネルを開く方法

始める前に、必ずダウンロードしてください。 Nvidia コントロール パネルの最新バージョン. 以前のバージョンがインストールされている場合でも、 クリーンインストール オプションを使用して、競合するドライバーやソフトウェアがないことを確認します。
最近であれば グラフィックカードドライバーを更新しました、それについて心配する必要はありません。 ドライバーを更新すると、Nvidia コントロール パネルが自動的にインストールされます。 入手方法に関係なく、次の手順に従って Nvidia コントロール パネルを開くことができます。
ステップ1: デスクトップ上の任意の場所を右クリックします。
ステップ2: (Windows 11 のみ)選択してください さらにオプションを表示します。
ステップ 3: 選択する Nvidia コントロール パネル。
これが Nvidia コントロール パネルを表示する最も早くて簡単な方法ですが、アクセスする方法は他にもいくつかあります。 を使用しているときはいつでも開いている必要があります グラフィックスカード, そのため、次の手順に従っても見つけることができます。
ステップ1: タスクバーのシステム トレイを展開します。
ステップ2: Nvidia ロゴ (と呼ばれる) を見つけます。 Nvidia 設定).
ステップ 3: 右クリックして選択します Nvidia コントロール パネル。
Windows 10 のコントロール パネルから Nvidia コントロール パネルを見つけることもできます。 ただし、Windows の最近のバージョンでは異なる外観が採用されているため、このルートは最も困難になっています。 ホットキーの愛好家であれば、次のコマンドを使用することもできます
Nvidia コントロール パネルでできること
Nvidia コントロール パネルはグラフィック カードに完全に焦点を当てています。 これには、カード自体、ゲームやアプリケーションでの設定の使用方法、モニターの動作が含まれます。 これは高密度のソフトウェアであるため、ここですべてを説明することはできませんが、最も重要な部分について説明します。
の 3D設定の管理 多くの時間を過ごすエリアです。 ここでは、アンチエイリアシング モード、最大フレーム レート、使用するかどうかなどのグローバル設定を微調整できます。 モニターとの G-Sync. これらの設定は、タブを切り替えることでグローバルに、またはプログラムごとに変更できます。

その後、 解像度の変更 セクションは非常に重要です。 名前が示すように、ここでディスプレイの解像度を変更できます。 さらに重要なのは、モニターのリフレッシュ レートと色の設定も変更できることです。 新しいモニターを購入するとき、特にモニターが壊れている場合は、このセクションを確認することが重要です。 リフレッシュレートが高い.
最後に、 複数のディスプレイをセットアップする オプションがある場合は、このオプションが重要です。 マルチモニターのセットアップ. これにより、ディスプレイをすばやく識別し、机上の配置に合わせてドラッグすることができます。 アプリケーションを複数の画面にまたがって拡張したい場合は、ここで Nvidia Surround 設定を管理することもできます。
Nvidia コントロール パネル vs. GeForce エクスペリエンス

GeForce グラフィック カードを使用して Nvidia コントロール パネルをインストールすると、GeForce Experience も利用できるようになります。 Nvidia コントロール パネルとは異なり、GeForce Experience はゲームに重点を置いています。 調整することはできません
最も重要な領域は、 運転手 タブをクリックすると、最新のドライバーを確認してインストールできます。 新しいドライバーがリリースされると、ゲームにサポートと追加機能が追加されるため、ここを頻繁に確認することをお勧めします。 グラフィック カードに問題が発生した場合は、まずここを参照してください。
で 設定 ユーザー名の横にある歯車アイコンをクリックすると表示されるエリアでは、PC に関する役立つ情報が数多く見つかります。 スペックに加えて、Nvidia GameStream、Ansel、Freestyle などの機能がグラフィック カードで動作しているかどうかを確認できます。 のいずれかを持っている場合は、 最高のグラフィックスカード ここ数年では、すべての機能が利用できるようになりました。
この地域でも、 ゲームとアプリ セクションは重要です。 ここで、ゲームやアプリをインストールする場所を GeForce Experience に指定できます。 GeForce Experience は、サポートされているゲームの設定を自動的に最適化するため、新しい追加がないかコンピューターを時々スキャンする価値があります。
編集者のおすすめ
- Nvidia の和解案は機能していない
- Nvidia は RTX 4090 の電源コネクタの溶解を修理しただけですか?
- ラップトップのテスト方法
- PC コンポーネントとハードウェアをテストする方法
- この謎に満ちた Nvidia GPU はまったくの怪物です - そして、私たちはちょうど別の外観を手に入れました
ライフスタイルをアップグレードするDigital Trends は、読者が最新ニュース、楽しい製品レビュー、洞察力に富んだ社説、ユニークなスニーク ピークをすべて提供して、ペースの速いテクノロジーの世界を監視するのに役立ちます。