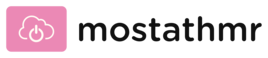ビル・ロバーソン/デジタルトレンド
Kodi (以前は XBMC として知られていました) は、音楽から映画、さらにはライブ TV まで、すべてのデジタル メディアに 1 か所で簡単にアクセスできるようにすることを目的としたオープンソースのメディア ハブです。 Windows、Mac、Linux、Android、iOS、Raspberry Pi など、多くのプラットフォームで利用できます。 Xbox Oneでもただし、ネイティブでは見つからない場所の 1 つは、Amazon Fire TV です。
コンテンツ
- 始める前に
- Kodiのインストール
- 次はどうする
おすすめ動画
これは、Fire TV ユーザーに不運があるという意味ではありませんが、Fire TV に Kodi をインストールするのは、ほとんどのアプリほど簡単ではありません。ストアからダウンロードするだけでは済みません。 とはいえ、これは予想よりも簡単なプロセスです。 Kodi のインストールには数分しかかかりません。その方法を説明します。
始める前に
Fire TVにKodiをインストールしようとしているなら、おそらくこのソフトウェアについてはすでによく知っているでしょうが、もしあなたがFire TVにKodiをインストールしたことがあるなら、 始めたばかりの場合は、会社の Web サイトをチェックして、その会社の内容を十分に理解していることを確認するとよいでしょう。 能力。 代替手段はあります プレックスのような セットアップとメンテナンスがやや簡単ですが、Kodi は完全に無料で、高度にカスタマイズ可能です。
関連している
- ストリーミングビデオデバイスをテストする方法
- 2023 年のベストストリーミングデバイス: Apple TV、Roku など
- 100 を超える Amazon オリジナルが Amazon Freevee に登場
また、始める前に必要なものがすべて揃っていることを確認してください。
必要なもの
まず最初に、互換性のある Fire TV デバイスが必要です。 幸いなことに、すべて Fire TVストリーミングボックス そして Fire TV スティック 互換性があります。 ソフトウェアに関しては、Kodi は両方で動作します ファイアOS6、最近のすべてのモデルと、古いモデルの Fire OS 5 で動作します。 このガイドは Fire OS 6 を対象としているため、古いハードウェアを使用している場合は一部の手順が若干異なる場合があります。主に、古いバージョンの Fire OS では、[設定] の [デバイス] メニューは [システム] と呼ばれます。
Kodi には、そのまま Fire TV で実際に何かを再生する機能は付属していません。 メディアサーバーとして機能する家の中の別のデバイスでKodiを実行する必要があります。または、 Fire で見たいビデオ ファイルが入っている USB ハード ドライブ、サムドライブ、または MicroSD カードが必要です。 テレビ。 Fire TV は FAT32 でフォーマットされたドライブのみをサポートしていることにも注意してください。 ほとんどのサムドライブとMicroSDカード、および一部の外付けハードドライブはデフォルトでこの方法でフォーマットされていますが、ドライブがFire TVで動作しない場合は、これが原因である可能性があります。 Fire TV の USB ポートはフルサイズの USB ドライブにも電力を供給できないため、より大きなドライブを使用する予定がある場合は、専用の電源を備えたドライブが必要になります。
セキュリティに関する注意事項
インストールプロセスの最初のステップで、Fire TVは、サポートされていないアプリ(Kodiもそのようなアプリの1つ)を有効にするとセキュリティリスクを引き起こす可能性があることを警告します。 これも偽の警告ではありません。 2018年6月以来、Kodiのインストールに必要なオプションを有効にした一部のユーザーがFire TVデバイスを標的としたマルウェアに遭遇しているという報告が相次いでいる。 8月に、Amazonは古いFire TVモデルを更新して警告を表示しました(以前はこの警告のみでした) FireOS 6 を実行している新しいデバイスで発生します)が、インストールするにはこの警告を無視する必要があります コディ。
このガイドの指示に厳密に従っている場合は、あまり心配する必要はありませんが、これが Amazon アプリ ストアで実際に利用できるソリューションを検討してみるとよいでしょう。
あなたは警告を受けました。
Kodiのインストール

ステップ 1: デバイス設定に進みます — [設定] を開き、[デバイス] セクション (古いモデルのシステム) に移動します。 ここから、[開発者] メニュー (古いモデルでは [開発者設定]) を選択します。

ステップ 2: 不明なソースからアプリをインストールする — 開発者設定を見つけたら、「不明なソースからのアプリ」を選択し、これがオンに設定されていることを確認します。 ここには、上で説明したデバイスのセキュリティに関する警告が表示されます。

ステップ 3: Fire TV のダウンローダー アプリをインストールする — Kodi を Web サイトからダウンロードするために使用できるアプリはいくつかありますが、Amazon のアプリも シルクブラウザ Firefox でもそれはできません。 の AFTVNews.com のダウンローダー アプリAmazon App Store にある、これは私たちが見つけた中で最も簡単なオプションです。 Fire TV のアプリセクションで検索するか、 アプリのストアページ そこからインストールします。

ステップ4: Kodiをダウンロードする — ダウンローダー アプリがインストールされたら、アプリを開くと、[ブラウザー] セクションが表示されるはずです。 アドレス バーを選択し、次の URL を入力します。 kodi.tv/ダウンロード. ページが読み込まれたら、表示されるまで下にスクロールします。 アンドロイド アプリをクリックしてクリックします。 ここには、Google Play ストアへのリンクと、アプリの 32 ビット バージョンと 64 ビット バージョンの両方を直接ダウンロードするリンクが表示されます。 32 ビット バージョンをクリックすると、ダウンロードが開始されます。

ステップ5: Kodiをインストールする — アプリのダウンロードが完了すると、インストーラーが自動的に開きます。 アプリに必要な権限のリストと、キャンセルまたはインストールのオプションが表示されます。 「インストール」を選択し、プロセスをそのまま実行します。 これが完了すると、アプリを開くオプションが表示されます。 Kodiを開くショートカットもFire TVのホーム画面に表示されます。
次はどうする

Kodi がインストールされたので、再生には 2 つのオプションがあります: 外部ファイル上のファイルをポイントすることができます。 Fire TV に接続されているドライブまたは MicroSD カードを使用することも、メディア ファイルを共有する UPnP サーバーに接続することもできます。 これはこの記事の範囲を超えていますが、ネットワーク上の PC に Kodi をインストールすると、プロセスを合理化するのに役立ちます。
Kodiを最新の状態に保つ
Kodi が Amazon App Store にないことの欠点の 1 つは、Fire TV 上の他のアプリのように最新の状態に保たれないことです。 アプリを更新する場合は、手順 4 と 5 を繰り返す必要があります。これにより、アプリの最新バージョンがインストールされます。 もちろん、これは便利ではありませんが、Kodi の公式バージョンが Amazon App Store に登場しない限り (すぐには登場しそうにありません)、それが最善の選択肢です。
Kodi でできることはたくさんありますが、ここですべてを説明するのは非現実的です。 幸いなことに、 公式Kodiウィキは、Kodi チームとその周辺コミュニティのメンバーによって維持されており、新しく Kodi 対応になった Fire TV を最大限に活用するのに役立つ情報が満載です。
編集者のおすすめ
- プライムデーのベスト テレビ セール: 50 インチ 4K テレビを 200 ドル以下で手に入れるなど
- VHS テープを DVD、Blu-ray、またはデジタルに変換する方法
- Amazon Fire TV チャンネルは、プラットフォームにさらに無料のテレビをもたらします
- テレビを買うのに最適な時期はいつですか?
- YouTube TV: プラン、料金、チャンネル、キャンセル方法など