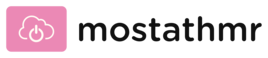대부분의 경우 산만한 배경 없이 사진의 피사체가 관심의 중심이 되기를 원합니다. 피사체 뒤에 사진 폭격기가 있을 수도 있고 단순히 필요하지 않은 배경 당신의 프로젝트를 위해.
내용물
- Canva에 사진 업로드 및 추가
- Canva에서 사진 배경 제거하기
와 함께 칸바 프로, 사진의 배경을 제거할 수 있습니다. 그런 다음, 귀하의 컴퓨터에 남아 있는 중요한 부분을 사용하십시오. 칸바 프로젝트. Canva에서 배경을 제거하는 방법을 알려드리겠습니다.
추천 동영상
쉬운
5 분
Canva Pro 계정
Canva에 사진 업로드 및 추가
사용하고 싶은 사진을 이미 업로드했다면 Canva에서 배경을 제거하는 방법을 설명하는 다음 부분으로 이동하세요.
하지만 아직 이미지를 업로드하지 않았다면 쉽게 추가할 수 있습니다.
1 단계: 프로젝트를 열고 선택하세요. 업로드 왼쪽에.
2 단계: 선택하다 미디어 업로드 또는 세 개의 점 Google Drive, Dropbox에서 이미지를 가져오려면 페이스북, 또는 인스타그램.

관련된
- 무료 신원 조사를 실행하는 방법
- Mac에서 사진을 사용하여 사진을 편집하는 방법
- Photoshop에서 이미지 크기를 조정하는 방법
3단계: 이미지를 선택하고 클릭하세요. 열려 있는 또는 선택한 위치에 따라 프롬프트를 따르십시오.
4단계: 에 이미지 탭에서 삽입하려는 그림을 선택하거나 오른쪽 캔버스에 끌어다 놓습니다.

Canva에서 사진 배경 제거하기
캔버스에 이미지를 추가하면 배경을 제거하는 것이 매우 쉽습니다.
1 단계: 사진을 선택하고 클릭하세요. 이미지 편집 상단 툴바에서
2 단계: 당신은 볼 수 있습니다 이미지 편집 왼쪽에 옵션이 있습니다. 선택하다 배경 제거제 상단에.

3단계: 잠시 후 배경이 없는 사진으로 변환된 사진을 볼 수 있습니다.
그런 다음 제거하려는 배경이 더 있으면 조정할 수 있습니다.

4단계: 선택하다 삭제 이미지의 추가 부분을 제거하려면 그런 다음 슬라이더를 조정하여 사용하려는 브러시 크기를 설정합니다. 커서를 사용하여 제거하려는 사진의 다른 부분을 클릭하거나 스와이프하세요.
배경을 다시 보려면 흐리게 표시하려면 확인란을 선택하세요. 원본 이미지 표시.

5단계: 되돌리고 싶은 내용을 실수로 지운 경우 복원하다. 그런 다음 커서를 사용하여 그림의 해당 부분을 원래대로 되돌립니다.

6단계: 완료되면 다음을 클릭하세요. 완료 편집 내용을 저장하려면 상단에서 마음이 바뀌면 클릭하세요. 취소 대신에.
그런 다음 클릭하세요. 적용하다 사이드바에서.

앞서 언급했듯이 배경 제거 도구는 Canva Pro에서 사용할 수 있습니다. 당신은 확인할 수 있습니다 구독 옵션을 확인할 수 있는 Canva 웹사이트.
편집자의 추천
- Canva의 새로운 AI 도구가 비디오 편집기를 대체할 수도 있습니다
- 이미지에서 배경을 제거하는 방법
- Chromebook에서 사진이나 동영상을 찍는 방법
- Canva 사용 방법
- 사진을 Windows 바탕 화면 배경으로 설정하는 방법
당신의 라이프스타일을 업그레이드하세요Digital Trends는 독자들이 모든 최신 뉴스, 재미있는 제품 리뷰, 통찰력 있는 사설 및 독특한 미리보기를 통해 빠르게 변화하는 기술 세계를 계속해서 살펴볼 수 있도록 도와줍니다.