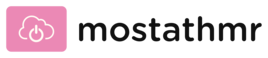Um dos recursos mais empolgantes do MacOS Catalina é seu novo recurso de suporte à segunda tela, o Sidecar. A nova tecnologia transforma seu iPad em uma segunda tela para o seu Mac, bem como um tablet de desenho para ilustradores e designers. Para aproveitar ao máximo o Sidecar, você precisa saber como configurá-lo e o que ele requer para funcionar corretamente.
Conteúdo
- 1. Verifique seu hardware
- 2. Atualização para iPadOS e MacOS Catalina
- 3. Faça login com o mesmo ID Apple em seus dispositivos
- 4. Faça a conexão
- 5. Iniciar Sidecar-ing!
Aqui está o que você precisa para fazer o Sidecar funcionar Mac OS Catalina, e algumas instruções simples sobre como configurá-lo.
Vídeos recomendados
1. Verifique seu hardware

O Sidecar funciona apenas nos modelos mais recentes de iPads e MacBooks. De acordo com o mesmo white paper que a Apple publicou sobre o Sidecar, o segundo suporte de tela do Catalina recurso tem um requisito de processador para Macs: você precisará de um Mac com um processador Skylake ou mais tarde.
Relacionado
- Apple pode eliminar em breve o entalhe do seu Mac e iPhone
- Meu Mac receberá o macOS 14?
- Este conceito do macOS corrige a Touch Bar e a Dynamic Island
O white paper também fornece uma lista de modelos de Mac compatíveis que podem executar o Sidecar, que incluem: MacBooks 2016 ou posterior, MacBook 2018 Airs ou posterior, 2016 MacBook Pros ou posterior, 2018 Mac minis ou posterior, 2015 iMacs ou posterior, 2017 iMac Pros ou posterior e 2019 Mac Pros ou mais tarde. Deve-se notar que este é um requisito de sistema diferente do próprio Catalina.
Além disso, o Sidecar só pode ser usado em iPads compatíveis com o Apple Pencil. O white paper também listou os modelos individuais de iPad que podem rodar o Sidecar: iPads de sexta geração ou mais tarde, iPad minis de quinta geração, iPad Airs de terceira geração e iPad Pros (9,7 polegadas, 10,5 polegadas, 11 polegadas e 12,9 polegadas modelos).
2. Atualização para iPadOS e MacOS Catalina

Em seguida é o software. Obviamente, você precisará começar atualizando seu Mac para Catalina. Comece fazendo backup do seu Mac e, em seguida, certifique-se de ter pelo menos 12,5 GB de armazenamento (ou pelo menos 18,5 GB de armazenamento para Macs atualmente executando o OS X Yosemite ou anterior). Depois de fazer tudo isso, você está pronto para baixar Catalina.
Além disso, se você planeja usar determinados recursos relacionados ao Sidecar, como Continuity Sketch e Markup, também precisa ter certeza de que todos os seus dispositivos (nos quais você planeja usar esses recursos) têm o funcionamento correto sistemas. De acordo com o white paper da Apple sobre o Sidecar, se você quiser usar o Continuity Sketch ou Markup, precisará ter um Mac executando Catalina, um iPad executando iPadOS ou um iPhone executando pelo menos iOS 13.
3. Faça login com o mesmo ID Apple em seus dispositivos
Ao usar o Sidecar, você também precisará certificar-se de que os dispositivos que você está emparelhando (seu Mac e iPad) tenham a mesma conta Apple ID atribuída a eles.
Você não poderá usar o Sidecar com dispositivos que tenham IDs Apple diferentes.
4. Faça a conexão

Depois de fazer login, você pode se conectar ao Sidecar por meio do menu AirPlay no seu Mac. Depois de selecionar o Menu do AirPlay, selecione seu iPad nesse menu. A partir daí, o ícone do AirPlay agora deve aparecer como um ícone do iPad. Clique neste ícone para visualizar as opções relacionadas ao Sidecar.
Embora seja verdade que você pode usar o recurso Sidecar conectando seus dispositivos sem fio ou por meio de uma conexão com fio, ainda há duas ressalvas que vale a pena lembrar. Para conexões sem fio, é importante lembrar que você só pode usar o iPad sem fio a até 10 metros de distância do Mac. Além disso, de acordo com o white paper da Apple, ambos os dispositivos precisam ter Bluetooth, Wi-Fi e Handoff ativados.
Para conexões com fio, o tipo de cabo necessário depende muito do modelo de iPad que você está usando, mas você precisará de um cabo Lightning ou USB-C.
5. Iniciar Sidecar-ing!

Depois de vincular o iPad ao Mac usando o Sidecar, você pode começar a selecionar, arrastar e posicionar as janelas de aplicativos do Mac na tela do iPad. Você pode usar a opção de menu se não quiser mover os ícones manualmente. Procure um botão verde e passe o cursor sobre ele. O recurso lhe dará a opção de mover a janela para a tela do iPad.
A Apple deixou claro que, na maioria das vezes, o suporte para Sidecar “está incluído no nível do sistema para todos os aplicativos”. A empresa afirma que esse suporte inclui “navegação geral e desenho com o Apple Pencil”.
Em um outubro de 2019 comunicado à imprensa, a Apple disse que os usuários do iPad precisariam usar aplicativos explicitamente compatíveis com entrada de caneta se quisessem usar um lápis da Apple para escrever, esboçar ou desenhar no dispositivo. Esse aplicativo pode ser um produto Mac da Apple ou de terceiros. Felizmente, esse requisito não limita significativamente, pois muitos aplicativos já funcionam de maneira eficiente com o Sidecar.
Página principal da Apple para Catalina mostra vários fenomenais aplicativos de produtividade como Adobe Illustrator, Affinity Photo, Cinema 4D, Maya e ZBrush. Cada um desses serviços combina perfeitamente com o Sidecar se você precisar de uma nova ferramenta.
Recomendações dos editores
- Tem um iPhone, iPad ou Apple Watch? Você precisa atualizá-lo agora
- Apple agora permitirá que você mesmo conserte mais Macs e iPhones
- Melhores ofertas de iPad: economize no iPad Air, iPad Mini e iPad Pro
- Os próximos MacBooks e iPads da Apple podem estar com sérios problemas
- Veja por que a WWDC pode ser um "evento crítico" para a Apple
Atualize seu estilo de vidaO Digital Trends ajuda os leitores a acompanhar o mundo acelerado da tecnologia com as últimas notícias, análises divertidas de produtos, editoriais perspicazes e prévias exclusivas.